Win10笔记本电脑连不上Wifi怎么办
最近经常会有一些笔记本用户反馈,电脑安装Win10操作系统后,遇到了Win10笔记本连不上Wifi无线网络的情况。小编安装Win10已经有较长一段时间了,针对不同网友常见的Wifi连接问题,本文将做一个汇总介绍。
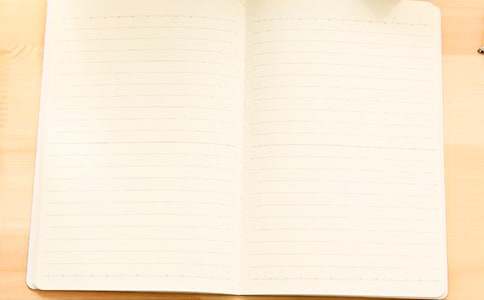
Win10笔记本电脑连不上Wifi怎么办1
解决方法:
1.启用杀软的流量监控功能,查看哪些软件占用网速。
2.进入路由器网关的流量管理界面,查看哪台设备占用网速高,并记录。
3.进入路由器网关的DHCP界面,查看是否有未知蹭网设备联网。记录蹭网设备MAC地址,通过高级设置中的MAC过滤,禁止其网路访问。
4.关闭路由器5分钟,检查线路连接是否正常。
5.将无线路由器远离电磁设备。缩短网络设备与无线路由器距离,减少信号衰减与干扰的可能,还可增加无线中继放大扩展WiFi信号覆盖范围。
Win10笔记本电脑连不上Wifi怎么办2
1、检查WiFi网络是否有问题
遇到笔记本连接不上WiFi的时候,可以试试智能手机是否可以连接WiFi,如果手机连接WiFi也不正常,则说明是WiFi网络有问题,多半与笔记本无关,这种情况需要去检查网络,而不是笔记本。
如果智能手机或者其它设备连接WiFi正常,就是自己的笔记本连接不上WiFi或者连WiFi都搜索不到,提升连接不可用,则可以通过下面的'方法排查。
2、查看网络图标
查看一下Win10笔记本右下角的无线图标是否正常,如果是下图这样的网络图标显示,如图所示。
这种图标显示说明:当前是有线网络,需要插网线才能用,应该是无线网卡驱动有问题或者无线网络被禁用导致,需要去设备管理器中检查无线网络驱动是否正常以及是否启动了无线网络。
3、搜索不到WiFi、连接不可用
如果显示的是正常的无线网络图标,只是连接不可用,则可以参照下面的思路解决。
首先在Win10桌面右下角的“无线图标”上点击鼠标右键,在弹出的菜单中,点击“打开和网络共享中心”,如图所示。
然后在打开的网络和共享中心点击左侧的“更改适配器设置”,在之后打开的网络连接界面,在无线网络上点击鼠标右键,然后点击诊断。
Ps.如果无线网络被禁用,在无线网络图标上右键,第一个选项是“启用”,可以先“启用”然后再诊断。
接下来可以等待Win10系统自动诊断无线网络问题,我们只需要耐心等待一会。
一般很快可以针对出电脑网络的问题,之后可以点击“检查以了解是否解决了该问题”尝试系统进行自动修复。
如果问题不太严重,或者之前WiFi网络一直连接正常,突然出现这种情况,而智能手机或者其它笔记本连接WiFi正常的话,一般是笔记本系统方面的小问题,通过这种方法可以自动修复解决。
【Win10笔记本电脑连不上Wifi怎么办】相关文章:
mac连不上wifi怎么办09-29
手机连不上wifi解决方法02-26
为什么连不上wifi显示无法加入网络09-26
Win10怎么查看wifi密码?09-26
电脑连不上网怎么办05-31
笔记本电脑连不上网怎么回事02-24
Wifi信号差怎么办09-26
wifi信号弱怎么办09-23
笔记本电脑连不上网是怎么回事02-11