- 相关推荐
ThinkPad笔记本无线连不上的解决方法
ThinkPad大家肯定是非常熟悉的,联想的旗下主打的商务系列笔记本,其稳定性在世界上都是名列前茅的,深受商务人士的喜爱。最近小编有个朋友就是它的ThinkPad除了问题,不知道怎么回事无线连不上了,如果你的本本也遇到了同样的问题,不妨和小编一起来看看到底是怎么回事吧
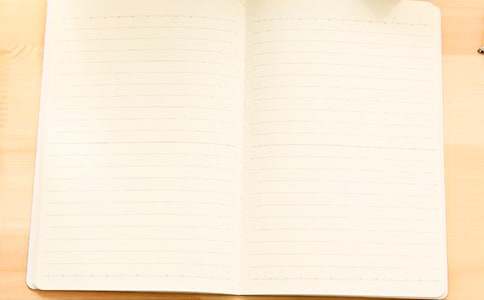
1.先看无线网卡的物理开关有没有打开,ThinkPad的无线是有物理开关的,一般都在电脑的前面或者右侧,只有把这个打开了,无线才能用啊。
2.检查一下无线软开关是不是打开的,一般为Fn+F5,要是关了重新开启一下就行,如果不管用的话,尝试重新安装一下联想的电源管理驱动试试。
3.检查一下Windows下WLAN AutoConfig服务是不是启动了,如果无法启动的话,小编建议在其他可上网电脑上下载一个 WIN7优化大师,拷贝这电脑上,强制开启此服务。
4.检查一下网卡驱动是不是正常安装了,打开我的电脑---管理---设备管理器---网卡适配器里可以看到,如果发现黄色叹号存在就说明驱动不正常,可以通过驱动精灵或者官网下载重新安装驱动。
5.在检查网卡驱动时候如果发现检测不到无线网卡的时候,如果发现没有的话,我们就得考虑是不是BIOS里没有开启无线网卡了,只能重启进入BIOS了,找到Wireless LAN。选项开启即可。
扩展资料
如果你的笔记本连接不上WiFi,可能由以下几种原因:
1. 无线网络没有打开:检查笔记本是否打开了无线网络连接,有些笔记本可能需要按Fn和无线网键一起打开。
2. WiFi密码错误:检查你输入的无线密码是否正确,密码错了也会导致无法连接。
3. 无线网络信号不稳定:可能是因为距离路由器太远,或者有大量干扰源,如其他无线设备、微波炉等。把笔记本靠近路由器试试。
4. 网络配置问题:你的电脑可能没有正确配置无线网络。在Windows 10下,可以在“设置”中的“网络和Internet”下的“状态”中选择“网络故障排除”,对网络进行诊断。
5. 路由器故障:检查路由器是否正常工作,尝试重新启动路由器并等待一分钟后再试一次。
6. 系统更新问题:有时可能是你的笔记本系统更新后出了问题,可以尝试卸载最近安装的更新或补丁。
7. 网络驱动程序问题:检查网络驱动程序是否正确安装,或者尝试更新驱动程序。
【ThinkPad笔记本无线连不上的解决方法】相关文章:
无线键盘按键错乱的解决方法11-24
笔记本慢的解决方法11-24
笔记本温度高的解决方法介绍04-23
笔记本电脑静音了的解决方法11-24
笔记本键盘进水故障的解决方法06-25
笔记本无线上网设置之无线路由器的连接11-07
Windows无法配置此无线连接解决方法10-12
正确选购笔记本内置无线网卡的方法04-24
家用无线路由器经常掉线的解决方法11-25
无线连接后显示有限访问权限解决方法07-19