有关笔记本屏幕变暗调节的方法
在日常生活或是工作学习中,大家一定都或多或少地了解过电脑操作的相关知识,下面是小编为大家收集的有关笔记本屏幕变暗调节的方法相关内容,仅供参考,希望能够帮助到大家。
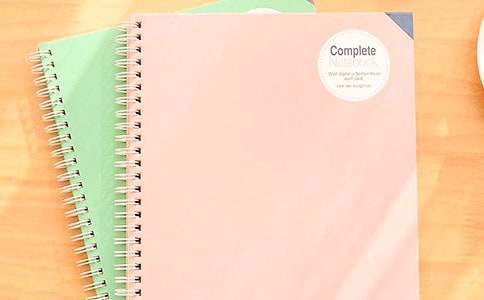
笔记本屏幕变暗调节的方法1
步骤:英伟达显卡控制台的调节步骤
1、在桌面空白处单击右键,选择“NVIDIA控制面板“;
2、在NVIDIA控制面板中点击左侧列表中的“调整桌面颜色设置”然后在右侧就能调节亮度了。
步骤二:AMD显卡控制台
1、在桌面空白处右键,选择“显示卡属性”;
2、打开AMD Catalyst Control Centre控制面板后点击“电源”区域,点击右上角的“首选项”按钮,检查菜单中是否勾选为“标准视图”,若不是请修改为“标准视图”;
3、依次点击“桌面和显示器”—“桌面管理”—“桌面颜色”,就可以调节显示屏亮度了。
步骤三:英特尔显卡控制台
1、在桌面空白处单击右键,点击“图形属性”;
2、调出界面后点击“显示器”;
3、在“显示器”界面后点击“颜色设置”;
4、然后进行亮度等设置调整;
笔记本屏幕变暗调节的方法2
一:如果只是想临时调亮的话
点击右下角
出现
点击调整屏幕亮度
左右滑动节点就可以调节屏幕亮度,当然,这种调节只适用与此次使用电脑,下次开机依旧会被覆盖设置,下面来说一劳永逸的办法!
二:更改电源设置常用亮度
点击右下角
出现
任意点击一个选项进入下面界面
这里可以选择平衡、节能或者其他自定义模式,选择你选择的模式右边的更改计划设置,进入如下界面:
在此,你就可以调节电脑在电池用电下或者电源用电下的各种持续时间,(注明:关闭显示器是指显示器不工作,但是依旧是联网的,其他硬件还是在正常工作中,而睡眠状态指的是电脑进入不联网,硬件工作频率降低,只维持启动状态而已)。
调节计划亮度:调节你常用的电池下的或者电源下的屏幕亮度,这种调节在你不选择其他的.电源设置模式下就会一直用这种亮度显示,下次开机依旧会是这种亮度。
如果不满足于简单的调节:
点击更改高级电源设置
在出现高级设置界面中调节,此处最好选择默认值,如果调节过,也可选择还原计划默认值。(注:遇到某些接口、硬件不工作时,可以查看此处是否更改了对接口硬件的供电!)
上面描述的方法是常规方法,大多数本电脑是带有屏幕亮度调节快捷键的,一般是FN+屏幕调节键。有快捷键的可以这样调,没有快捷键的参照常规方法。
笔记本屏幕变暗调节的方法3
【笔记本屏幕比较暗,怎么调节】
分析解决:
1.使用电池开机或者是电源正确未连接笔记本;
2.笔记本使用电源管理功能,使用节约模式,在电源管理中调节正常模式即可;
3.会有一个Fn键,按住此键后,在F1到F12键子中找到↑(调亮)或↓(调暗),有些笔记本是在右下角方向键中(↑↓←→),找到后,按几下,这样就可以调节您所需要的亮度。
4.显示器本身故障,本地服务站检修。
【显示器颜色刺眼,想调节一下,不要那么刺眼】
问题分析:此问题一般由以下原因:
1.显示器明亮度器其他调节设置错误;
2.显示器分辨率设置不当;
3.显卡驱动问题;
4.显示器本身故障。
解决方案:
1.在显示器四个边上查找设置显示器明亮度等相关设置菜单,调节为正常就可以了;
2.在右击桌面-属性-选择分辨率,调节合适(具体可参照说明书);
3.下载驱动精灵更新显卡驱动;
4.更换显示器尝试,若正常,说明现实本身故障,更换即可;若不正常,就是显卡驱动或其他硬件问题,本地服务站检测。
【有关笔记本屏幕变暗调节的方法】相关文章:
苹果笔记本屏幕亮度的调节方法04-21
笔记本屏幕清洁小方法04-14
笔记本屏幕怎么擦的方法03-08
如何保养笔记本屏幕10-09
笔记本液晶屏幕的清洁方法和保养技巧09-05
XP系统如何调节电脑屏幕亮度10-07
手机屏幕的清洁方法02-23
手机屏幕的保养方法01-18
苹果笔记本屏幕亮度怎么调03-01