- 相关推荐
使用Excel制作历史数据走势图
总是有朋友问我,你的历史数据走势图是怎么做的?
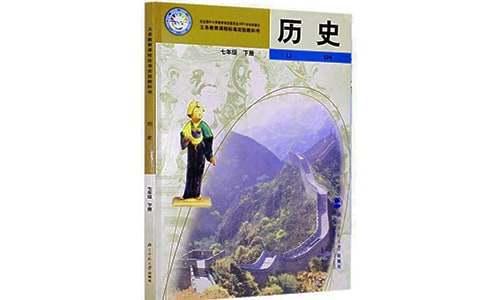
尤其是可以将“估值”和“指数”做在1张图里面对比,这太棒了。
其实使用Excel来制图是非常简单的,对于投资分析是非常有帮助的。
虽然百度上也有很多教程,但是很多朋友还是不会,反复问我。
为此,我请好兄弟 @哲秢 帮忙写了一篇文章,用上证50作为实例教大家如何制作
单数据单轴折线图
数据单轴折线图
双轴折线图
演示数据的下载链接:https://pan.baidu.com/s/1geLeSin
效果图
我们一般得到的数据是经过处理后的EXCEL表格数据,在我们的投资分析中经常需要观察数据的走势,所以学会制作拆线图就可以为我们提供一个很好的分析界面,在这里我向大家简单介绍一下EXCEL拆线图的做法。
--------------------------------------------------------------------------
一, 我们以上证50 演示数据 来制作一个最简单的单数据单轴折线图
方法/步骤
STIP1;打开该文档后在电脑键盘上同时按着Ctrl键用鼠标点击选则数据A列,B列,,之后电脑界面如下图所示
STIP2;点击工具栏插入(按钮)后界面如下图所示
STIP3;点击如图所示的折线图(按钮)按钮
STIP4;点击选取二维折线图的第一个折线图(按钮)
STIP5;之后会弹出一个界面,如下图所示
STIP6;这样基本上一个最简单的图表就制作好了,最后一步您可以在折线图的四个角来调整折线图的大小长短使图形更适合自己研究。聪明的你和啰嗦的哲秢来看看调整后的结果吧。
---------------------------------------------------------------------------
二,我们还是以上证50 演示数据 制作多数据单轴折线图
方法/步骤
STIP1;打开该文档后选择多数据单轴折线图文档,在电脑键盘上同时按着Ctrl键用鼠标点击选则数据A列,B列,C列,之后电脑界面如下图所示
STIP2;点击工具栏插入(按钮)后界面如下图所示
STIP3;点击如图所示的折线图(按钮)按钮
STIP4;点击选取二维折线图的第一个折线图(按钮)
STIP5;之后会弹出一个界面,如下图所示
STIP6;从复上面的STIP6看结果
---------------------------------------------------------------------------
看到了上面的两种做法您可以按照下面的步骤来做一个简单的 单数据双轴折线图,同样是以上证50 演示数据 为样本来制作。
方法/步骤
STIP1;打开该文档后选择单数据双轴折线图文档,在电脑键盘上同时按着Ctrl键用鼠标点击选则数据A列,B列,C列,之后电脑界面如下图所示
STIP2;点击工具栏插入(按钮)后界面如下图所示
STIP3;点击如图所示的折线图(按钮)按钮
STIP4;点击选取二维折线图的第一个折线图(按钮)
STIP5;之后会弹出一个界面,如下图所示
STIP6;在折线图中用鼠标点击选择图表中红色的折线后会出现下图(注意点击选择完成后鼠标不要挪动位置)
STIP7;点击鼠标右键后出现一个下拉菜单
STIP8;在这个下拉菜单中点击选取最后一个设置数据序列格式(按钮),后会弹出一个如下图所示的图表界面
STIP9;系列选项中将主坐标轴改为次坐标轴
STIP10;然后点系列选项中的击关闭按钮就可以弹出如下图的图表
STIP11;最后同样按照个人习惯再调整图表大小得到
祝您学习愉快,投资资产加零。
……
【使用Excel制作历史数据走势图】相关文章:
Excel使用心得05-26
excel动态表格制作11-16
Excel表格公式的使用教程11-17
Excel中if函数使用的方法06-16
excel制作圆饼图的教程09-28
《Excel中图表的使用》的教学反思06-17
怎么使用excel表格的筛选功能09-27
运用Excel制作图表的方法11-28
excel中sumif函数使用方法03-23
Excel图表中使用条件格式的方法09-27