- 相关推荐
Linux认证基础知识:RedHat之vi命令详解
本文介绍了vi(vim)的基本使用方法,但对于普通用户来说基本上够了!
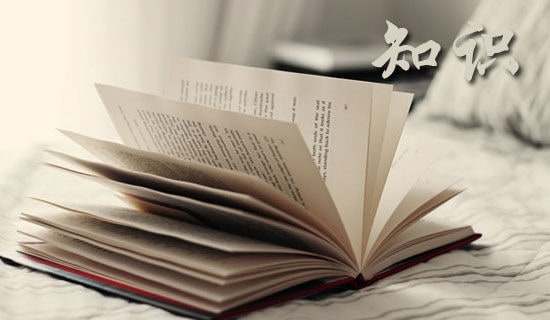
vi编辑器是所有Unix及Linux系统下标准的编辑器,它的强大不逊色于任何最新的文本编辑器,这里只是简单地介绍一下它的用法和一小部分指令。由于对Unix及Linux系统的任何版本,vi编辑器是完全相同的,因此您可以在其他任何介绍vi的地方进一步了解它。Vi也是Linux中最基本的文本编辑器,学会它后,您将在Linux的世界里畅行无阻。
1、vi的基本概念
基本上vi可以分为三种状态,分别是命令模式(command mode)、插入模式(Insert mode)和底行模式(last line mode),
各模式的功能区分如下:
1)命令行模式command mode)
控制屏幕光标的移动,字符、字或行的删除,移动复制某区段及进入Insert mode下,或者到 last line mode。
2)插入模式(Insert mode)
只有在Insert mode下,才可以做文字输入,按「ESC」键可回到命令行模式。
3)底行模式(last line mode)
将文件保存或退出vi,也可以设置编辑环境,如寻找字符串、列出行号……等。
不过一般我们在使用时把vi简化成两个模式,就是将底行模式(last line mode)也算入命令行模式command mode)。
2、vi的基本操作
a)进入vi
在系统提示符号输入vi及文件名称后,就进入vi全屏幕编辑画面:
$ vi myfile
不过有一点要特别注意,就是您进入vi之后,是处于「命令行模式(command mode)」,您要切换到「插入模式(Insert mode)」才能够输入文 字。初次使用vi的人都会想先用上下左右键移动光标,结果电脑一直哔哔叫,把自己气个半死,所以进入vi后,先不要乱动,转换到「插入模式(Insert mode)」再说吧!
b)切换至插入模式(Insert mode)编辑文件
在「命令行模式(command mode)」下按一下字母「i」就可以进入「插入模式(Insert mode)」,这时候你就可以开始输入文字了。
c)Insert 的切换
您目前处于「插入模式(Insert mode)」,您就只能一直输入文字,如果您发现输错了字!想用光标键往回移动,将该字删除,就要先按一下 「ESC」键转到「命令行模式(command mode)」再删除文字。
d)退出vi及保存文件
在「命令行模式(command mode)」下,按一下「:」冒号键进入「Last line mode」,例如:
: w filename (输入 「w filename」将文章以指定的文件名filename保存)
: wq (输入「wq」,存盘并退出vi)
: q! (输入q!, 不存盘强制退出vi)
3、命令行模式(command mode)功能键
1.插入模式
按「i」切换进入插入模式「insert mode」,按“i”进入插入模式后是从光标当前位置开始输入文件;
按「a」进入插入模式后,是从目前光标所在位置的下一个位置开始输入文字;
按「o」进入插入模式后,是插入新的一行,从行首开始输入文字。
2.从插入模式切换为命令行模式
按「ESC」键。
3.移动光标
vi可以直接用键盘上的光标来上下左右移动,但正规的vi是用小写英文字母「h」、「j」、「k」、「l」,分别控制光标左、下、上、右移一格。
按「ctrl」+「b」:屏幕往“后”移动一页。
按「ctrl」+「f」:屏幕往“前”移动一页。
按「ctrl」+「u」:屏幕往“后”移动半页。
按「ctrl」+「d」:屏幕往“前”移动半页。
按数字「0」:移到文章的开头。
按「G」:移动到文章的最后。
按「“行尾”。
按「^」:移动到光标所在行的“行首”
按「w」:光标跳到下个字的开头
按「e」:光标跳到下个字的字尾
按「b」:光标回到上个字的开头
按「#l」:光标移到该行的第#个位置,如:5l,56l。
4.删除文字
「x」:每按一次,删除光标所在位置的“后面”一个字符。
「#x」:例如,「6x」表示删除光标所在位置的“后面”6个字符。
「X」:大写的X,每按一次,删除光标所在位置的“前面”一个字符。
「#X」:例如,「20X」表示删除光标所在位置的“前面”20个字符。
「dd」:删除光标所在行。
「#dd」:从光标所在行开始删除#行
5.复制
「yw」:将光标所在之处到字尾的字符复制到缓冲区中。
「#yw」:复制#个字到缓冲区
「yy」:复制光标所在行到缓冲区。
「#yy」:例如,「6yy」表示拷贝从光标所在的该行“往下数”6行文字。
「p」:将缓冲区内的字符贴到光标所在位置。注意:所有与“y”有关的复制命令都必须与“p”配合才能完成复制与粘贴功能。
6.替换
「r」:替换光标所在处的字符。
「R」:替换光标所到之处的字符,直到按下「ESC」键为止。
7.回复上一次操作
「u」:如果您误执行一个命令,可以马上按下「u」,回到上一个操作。按多次“u”可以执行多次回复。
8.更改
「cw」:更改光标所在处的字到字尾处
「c#w」:例如,「c3w」表示更改3个字
9.跳至指定的行
「ctrl」+「g」列出光标所在行的行号。
「#G」:例如,「15G」,表示移动光标至文章的第15行行首。
4、Last line mode下命令简介
在使用「last line mode」之前,请记住先按「ESC」键确定您已经处于「command mode」下后,再按「:」冒号即可进入「last line mode」。
A)列出行号
「set nu」:输入「set nu」后,会在文件中的每一行前面列出行号。
B)跳到文件中的某一行
「#」:「#」号表示一个数字,在冒号后输入一个数字,再按回车键就会跳到该行了,如输入数字15,再回车,就会跳到文章的第15行。
C)查找字符
「/关键字」:先按「/」键,再输入您想寻找的字符,如果第一次找的关键字不是您想要的,可以一直按「n」会往后寻找到您要的关键字为止。
「?关键字」:先按「?」键,再输入您想寻找的字符,如果第一次找的关键字不是您想要的,可以一直按「n」会往前寻找到您要的关键字为止。
D)保存文件
「w」:在冒号输入字母「w」就可以将文件保存起来。
E)离开vi
「q」:按「q」就是退出,如果无法离开vi,可以在「q」后跟一个「!」强制离开vi。
「qw」:一般建议离开时,搭配「w」一起使用,这样在退出的时候还可以保存文件。
【Linux认证基础知识:RedHat之vi命令详解】相关文章:
常用的Linux命令详解09-28
Linux下top命令详解07-09
Linux解压缩命令详解201608-11
Redhat认证考试心得09-06
Linux认证考试基础知识试题及答案10-02
2017年Linux认证考试基础知识07-11
2016年思科认证基础知识:Switching命令大全10-11
Linux认证的概念10-07
关于linux查找命令09-01