- 相关推荐
职称计算机2017年Excel知识点:工作表的编辑
导语:工作表是显示在工作簿窗口中的表格。一个工作表可以由1048576行和256列构成。行的编号从1到1048576,列的编号依次用字母A、B ……IV表示。行号显示在工作簿窗口的左边,列号显示在工作簿窗口的上边。Excel默认一个工作簿有三个工作表,用户可以根据需要添加工作表。
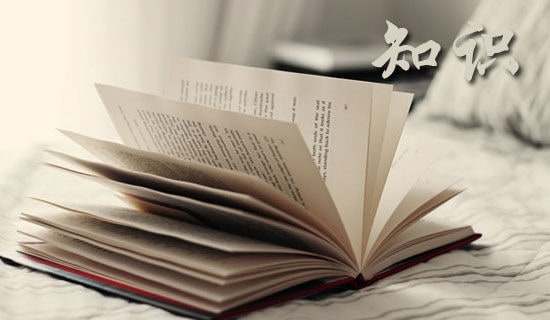
(1)单击行标题选定需要移动的行。
(2)单击【常用】工具栏中的 【剪切】按钮,则所选行周围出现流动的虚线。
(3)选择移动后行所在位置的下方或右侧的行或列。
(4)执行菜单栏中的【插入】/【剪切单元格】命令或执行右键菜单中的【插入已剪切的单元格】命令,剪切的行被移动到新的位置。
2.插入单元格、行或列
插入行和列的方法非常简单,只须选择要插入的行或列,执行菜单栏中的【插入】/【行】或【插入】/【列】命令,即可在所选行的上部或所选列的左侧插入一个空行或空列。在选择了行或列以后,执行右键菜单中的【插入】命令,同样可以在工作表中插入一个空行或空列。
插入单元格的具体操作:
(1)确定新单元格要插入的位置。
(2)执行菜单栏中的【插入】/【单元格】命令,或者执行右键菜单中的【插入】命令,将弹出【插入】对话框。
(3)点选【活动单元格下移】可以在当前位置插入一个单元格,原来的数据都向下移动了一行。点选【活动单元格右移】则可以在当前位置插入一个单元格,而原来的数据都向右移动一列。点选【整行】和【整列】,则可以在当前位置插入一个新行或新列。
(4)单击【确定】按钮,则可以完成上述的操作。
3.删除单元格、行或列
删除行和列的操作同插入工作表中的行与列,须选择要删除的行或列,然后单击菜单栏中的【编辑】/【删除】命令,或者执行右键菜单中的【删除】命令即可。
单元格的删除也类同于插入单元格的操作:
(1)选定要删除的单元格。
(2)执行菜单栏中的【编辑】/【删除】命令,或者执行右键菜单中的【删除】命令,将弹出【删除】对话框。
(3)如果删除单元格,则在对话框中,点选【右侧单元格左移】或【下方单元格上移】选项;若要删除整行或整列,点选【整行】或【整列】选项即可。
(4)单击【确定】按钮,则可以完成上述的操作。
4.改变列宽和行高
在一个固定列宽的单元格中输入数字,单元格无法容下时,单元格中会显示一连串的乱码。最简单的操作是将光标置于列标题的右边界,待光标变为十字箭头形状时(双击鼠标,Excel将自动调整该列的宽度以适应该列的数据长度。对于行也可以执行以上操作。执行菜单栏中的【格式】/【列】/【最适合的列宽】命令、【格式】/【行】/【最适合的行高】命令同样可以完成以上操作。
调整列宽
(1)将光标置于两个列标题中间的分界线上。
(2)按住鼠标左键,将显示一个浮动信息,提示当前列宽。
(3)按住鼠标向左或向右拖曳鼠标,可调整当前的列宽。在移动鼠标的同时,浮动信息里的列宽数值会随着鼠标的移动而变化。
(4)至合适的位置释放鼠标即可改变列宽。
或者执行菜单栏中的【格式】/【列】/【列宽】命令,在弹出的【列宽】对话框中输入相应的数值,然后确认即可。
调整行高
(1)将光标置于行标题的边界上。
(2)按住鼠标,将显示一个浮动信息,来提示当前的行高。
(3)按住鼠标左键向上或向下拖曳鼠标,可调整当前的行高。在移动鼠标的同时,浮动信息里的行高数值会随着鼠标的移动而变化。
(4)至合适的位置释放鼠标即可改变行高。
或者执行菜单栏中的【格式】/【行】/【行高】命令,在弹出【行高】对话框中输入相应的数值,然后确认即可。
5.藏、显示行、列以及网格线
隐藏、显示行、列
(1)选择要隐藏的行或列。
(2)执行菜单栏中的【格式】/【行】/【隐藏】命令,或者执行【格式】/【列】/【隐藏】命令,可将所选的行或列进行隐藏。
(3)也可以执行右键菜单中的【隐藏】命令来隐藏所选的行或列。
要显示一个被隐藏的行或列的操作也非常简单,首先必须选择其两侧的行或列,然后执行右键菜单中的【取消隐藏】命令即可。
隐藏、显示网格线
(1)执行菜单栏中的【工具】/【选项】命令,在打开的【选项】对话框中选择【视图】选项卡。
(2)在【视图】选项卡中,将【网格线】选项前面的勾选取消。
(3)单击【确定】按钮,隐藏网格线。
如果想在工作表中重新显示网格线,只须在【选项】对话框中将【网格线】选项重新勾选即可。
6.合并单元格
(1)选取要合并的单元格区域。
(2)单击格式工具栏中的【合并及居中】按钮,即可对单元格进行合并。
还可以通过设置单元格方式对单元格进行合并。
(1)选取要合并的单元格区域。
(2)单击鼠标右键,在弹出的菜单中执行【设置单元格格式】命令,弹出【单元格格式】对话框。
(3)选择【对齐】选项卡,在该选项卡中勾选【合并单元格】选项。
(4)单击对话框中的【确定】按钮。
(5)假若要合并的单元格区域里包含多种数据,则会弹出Excel警告框,单击警告框中的【确定】按钮,即可对所选单元格进行合并。
7.视图的切换
在进行工作表的编辑时,如果工作表过大,可执行菜单栏中的【视图】/【全屏显示】命令,让其在视图中最大显示,视图中显示【全屏显示】工具栏。
如果工作表过大,在“全屏显示视图”中还是不能显示全部内容,可单击【全屏显示】工具栏中的【关闭全屏显示】按钮,返回到普通视图中。然后在【常用】工具栏中【显示比例】下拉列表中,选择合适的显示比例即可。
在编辑的过程中,如果想知道工作表的页数,可以执行菜单栏中的【视图】/【分页预览】命令,会弹出一个对话框,告诉现在的视图状态下可以直接拖动分页符来调整分页符的位置。
8.拆分、冻结窗格
拆分窗口
执行菜单栏中的【窗口】/【拆分】命令,在工作表当前选中单元格的上面和左边就出现了两条拆分线,整个窗口分成了四部分,垂直滚动条和水平滚动条也都变成了两个。
移动上面的垂直滚动条,可以同时改变上面两个窗口中的显示数据;移动左边的水平滚动条,则可以同时改变左边两个窗口显示的数据,这样用户就可以通过这四个窗口分别观看不同位置的数据了。
需要取消窗口拆分时,只须执行菜单栏中的【窗口】/【取消拆分】命令即可。
冻结窗口
冻结窗口可以将拆分后的窗口固定住,通常应用于行标题和列标题的固定,当对行标题行列标题进行冻结时,移动滚动条,窗口中的内容将随着滚动条的移动而移动,而行标题和列标题不会发生位置的改变,始终在屏幕中显示。
要撤销窗口冻结,只须执行菜单栏中的【窗口】/【取消冻结窗格】命令。
9.新建和重排窗口
查看同一个工作簿中的不同工作表
(1)执行菜单栏中的【窗口】/【新建窗口】命令,则标题栏上的文件名后面就多了一个“:2”,表示现在打开的是当前工作簿的第二个窗口。
(2)执行菜单栏中的【窗口】/【重排窗口】命令,在弹出的【重排窗口】对话框中选择窗口排列的方式,然后勾选【当前活动工作簿的窗口】选项。
(3)单击【确定】按钮,则文档并排显示在窗口中。在两个窗口中单击不同的工作表标签显示不同的工作表,就可以进行对比查看了。
查看不同工作簿中的工作表
(1)执行菜单栏中的【窗口】/【重排窗口】命令,在弹出的【重排窗口】对话框中选择窗口排列的方式。
(2)在【重排窗口】对话框中选择排列方式后,不要勾选【当前活动工作簿的窗口】选项。
(3)单击【确定】按钮,则两个文档垂直并排显示在窗口中。
10.并排比较
(1)打开两个不同的工作簿。
(2)执行菜单栏中的【窗口】/【并排比较】命令,则可以将两个工作簿水平并排显示在窗口中。同时,窗口中将会显示【并排比较】工具栏。
(3)查看完毕,单击工具栏中的【关闭并排比较】按钮,即可结束两个工作簿之间的并排显示。
11.保护工作表
保护单元格及单元格区域
(1)选取要进行保护的单元格区域。
(2)执行菜单栏中的【工具】/【保护】/【允许用户编辑区域】命令,弹出【允许用户编辑区域】对话框。
(3)单击【新建】按钮,弹出【新区域】对话框,在对话框中,【引用单元格】选项下的文本框中显示出要保护的区域。
(4)在【区域密码】文本框中设置密码。
(5)单击【确定】按钮,弹出【确认密码】对话框,提示用户进一步确认密码。
(6)确认后,将返回到【允许用户编辑区域】对话框,此时在对话框中显示了被保护的单元格区域。
(7)单击【确定】按钮,则该单元格区域被保护。
保护的单元格区域只有在工作表被保护时才有效。在工作表被保护的情况下,对单元格区域进行修改,将会弹出【取消锁定区域】对话框,提示输入密码,只有输入密码后,才可能对保护的单元格区域进行编辑。
保护工作表
(1)执行菜单栏中的【工具】/【保护】/【保护工作表】命令,将打开【保护工作表】对话框。
(2)在【保护工作表】对话框中,可以精确地指定需要保护的元素,未勾选的选项即为受保护的元素。
(3)在对话框中输入密码,然后进行确认。
(4)在弹出的【确认密码】对话框再次输入相同的密码。
(5)单击【确定】按钮,即可完成工作表的保护。
(6)在工作表中执行菜单栏中的相应命令,或者打开右键菜单,被保护的命令以灰色显示在菜单栏中。
如果工作表被保护,用户将不能修改任何被保护的单元格或对象,如果想要修改已被保护的单元格或对象,Excel将显示警告框,提示不能进行修改。
【职称计算机Excel知识点:工作表的编辑】相关文章:
2017职称计算机考试Excel辅导:工作表的编辑08-06
职称计算机Excel知识点:在Excel中使用电子邮件10-10
2017职称计算机Excel测试习题09-10
职称计算机考试excel:插入对象07-19
职称计算机考试之Excel 200307-19
职称计算机考试Excel练习题09-23
2017职称计算机考试Excel模拟试题09-04